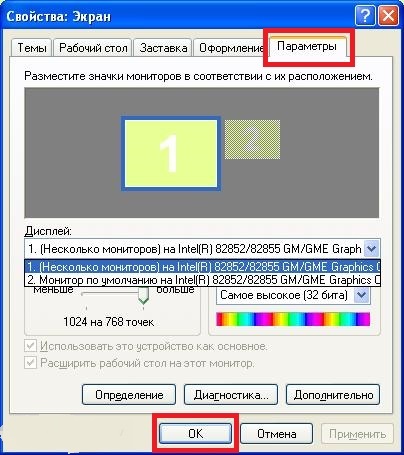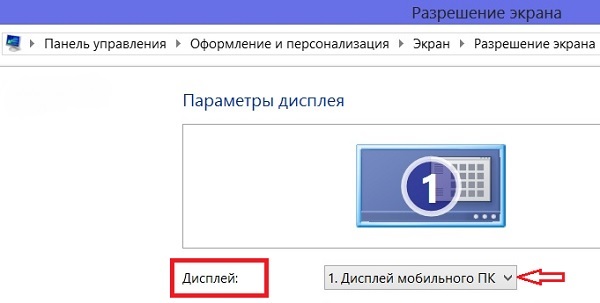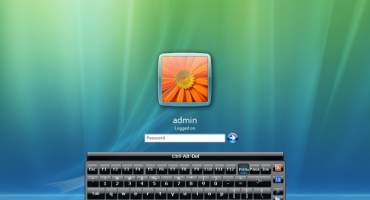- Je možné pripojiť monitor k notebooku
- Ako sa môžem pripojiť?
- Pripojenie externého monitora k notebooku v systéme Windows XP
- Pripojenie externého monitora k notebooku v systéme Windows 7
- Pripojenie externého monitora k notebooku v systéme Windows 8
- Pripojenie externého monitora k notebooku v systéme Windows 10
Moderné technológie dávajú človeku rôzne možnosti. Napríklad, laptop je skvelý na služobných cestách alebo pri cestovaní na obchodné rokovania. Diagonál prenosného počítača často nepresahuje 17 palcov, zatiaľ čo veľké množstvo ľudí uvidí to, čo sa zobrazuje? Pripojením ďalšieho displeja alebo projektora. Nie všetci používatelia však vedia, ako nezávisle pripojiť monitor k notebooku alebo počítaču.
Je možné pripojiť monitor k notebooku
Samozrejme môžete. Notebooky a externé obrazovky sa líšia pre každého, preto by ste mali zvoliť najlepší spôsob pripojenia externého monitora k prenosnému zariadeniu.
Vizuálne skontrolujte model a nájdite konektory. Najbežnejšie možnosti pripojenia sú HDMI a VGA.
Alternatívne možnosti:
- V starších verziách môže existovať iba konektor VGA.
- Niektoré modely sa pripájajú iba cez DVI.
- Notebooky najnovšej generácie sú tiež vybavené portom mini Display.
- Prémiové modely nemajú konektor monitora, takže problém je vyriešený pripojením cez USB triedu C. Na pripojenie USB a HDMI adaptéra by ste mali kúpiť.
Po nájdení cesty pripojenia k notebooku by ste mali postup zopakovať, ale teraz s monitorom. Všetky displeje majú často konektor HDMI, ktorý vám umožňuje priame pripojenie zariadení, ale môže sa líšiť:
- Monitor nemá výstup HDMI, existujú iba DVI a VGA. V takom prípade sa odporúča zvoliť druhú možnosť - VGA. Ak má však prenosné zariadenie port HDMI, odporúča sa použiť schému HDMI-DVI.
- HDMI funguje iba vtedy, keď je obrazovka založená na VGA. V tejto situácii je potrebný adaptér. Malo by sa pamätať na to, že vzhľadom na skutočnosť, že VGA nie je portom pre digitálne obrázky, môže dôjsť k zhoršeniu kvality obrazu.
Jednoducho povedané - ak obidve zariadenia nemajú spoločný port, mali by ste použiť adaptér. Používanie VGA sa neodporúča, pretože ide o zastaranú verziu.
Pri práci s osobným počítačom je všetko oveľa jednoduchšie - každé zariadenie je vybavené všetkými potrebnými portami, takže používateľ môže používať ten, ktorý mu najviac vyhovuje.
Ako sa môžem pripojiť?
Medzi používateľmi je zaujímavá myšlienka v oblasti riadenia systému - chladničku môžete k systémovej jednotke pripojiť aj vtedy, ak je dobre stlačená. Je však lepšie to skontrolovať a naučiť sa, ako správne a bezpečne pripojiť zariadenia.
S káblom
Najskôr odpojte obe zariadenia od napájania, aby ste predišli nebezpečenstvu požiaru s elektrickou poruchou:
- Vložte kábel do displeja.
- Zástrčka je vložená do požadovaného konektora na počítači alebo prenosnom počítači.
- Na konci všetkých technických krokov by sa zariadenia mali pripojiť k sieti. V automatickom režime sa obrázok prenesie na dve obrazovky naraz.
Operačný systém Windows umožňuje zvoliť režim obrazovky:
- Duplikovať. Rovnaký obrázok s rovnakou veľkosťou obrázka.Nie je to veľmi výhodné, pretože rozlíšenie obrazovky je väčšie ako rozlíšenie prenosného počítača (1920 x 1080 oproti 1366 x 768), a preto bude mať monitor malý obraz zlej kvality.
- Rozšírenie. V tomto režime sa sekundárna obrazovka stáva rozšírením hlavnej obrazovky. V jeho pracovnej oblasti môžete samostatne vyberať niektoré informácie alebo aplikácie. Môžete tiež zapnúť film na jednej obrazovke a pracovať na výkresoch alebo tabuľkách na druhej.
- Iba hlavný displej alebo iba sekundárny displej. Vypnite zariadenie bez odstránenia kábla z konektora.
Používanie bezdrôtovej siete
Zariadenia v systéme Windows 7-10 alebo Mac je možné pripojiť pomocou internetového pripojenia. Ak to chcete urobiť, musíte si stiahnuť program Air Display, ktorý rýchlo a efektívne pripojí zariadenia. Aby to fungovalo, mali by ste nainštalovať program na zariadenia, ktoré sa navzájom spájajú. Ďalej by ste sa mali držať jednoduchého algoritmu (v prípade otázok - v ponuke je položka s tipmi).
Prípadne môžete použiť aplikáciu MaxiVista, ktorá zabezpečí vysokokvalitné pripojenie zariadenia. Je určený na to, aby sa laptop stal hlavnou obrazovkou počítača. Program je k dispozícii v dvoch variantoch:
- Pohľad klienta. Nainštaluje sa iba na spravovanom zariadení.
- Server. Je nainštalovaný na hlavnom zariadení.
Pre optimálnu komunikáciu sa odporúča vyhľadať informácie o kompatibilite výrobcu a modelu.
Pripojenie externého monitora k notebooku v systéme Windows XP
Z technického hľadiska vyzerá spojenie prenosného počítača a monitora rovnaké pre všetky operačné systémy, existujú však rozdiely v softvérovej zložke celej práce.
Napriek skutočnosti, že systém Windows XP je už dávno zastaraný a spoločnosť Microsoft nesleduje operačný systém veľmi dlho, je stále relevantná.
Kliknite pravým tlačidlom na prázdne miesto na pracovnej ploche. V zobrazenej ponuke by ste mali zastaviť na spodnom riadku pod názvom „Vlastnosti“.
V zobrazenom okne vyberte ponuku „Obrazovka“ a prejdite na poslednú kartu „Nastavenia“.
Po kliknutí na rozbaľovaciu ponuku budú k dispozícii dve možnosti:
- Displej prenosného počítača je často označený číslom 1.
- Externé typové zariadenie, číslo 2 („Predvolený monitor“).
Pripojenie externého monitora k notebooku v systéme Windows 7
V modernejšom systéme Windows 7 je možné vyvolať kontextové menu pomocou klávesových skratiek - WIN + P. Užívateľ si môže zvoliť 4 režimy:
- Zakázať voliteľný model. Používanie externej obrazovky.
- Duplikovať. Rovnaký obrázok na dvoch obrazovkách.
- Ak chcete rozšíriť. Notebook ako sekunda k hlavnému monitoru.
- Iba projektor. Používajte iba prenosný počítač.
Ak chcete rozšíriť funkcie, môžete otvoriť ponuku „Rozlíšenie obrazovky“, v otvorenej ponuke môžete zreteľne vidieť obe obrazovky, upraviť ich indikátory a samostatne zvoliť princíp činnosti.
Dôležité! Od januára spoločnosť Microsoft preruší podporu pre operačný systém Windows 7. Odporúčame vám, aby ste to zvážili!
Pripojenie externého monitora k notebooku v systéme Windows 8
Ak chcete upraviť nastavenia prehrávania, otvorte ponuku „Štart“ a vyhľadajte v nej ovládací panel. V otvorenej ponuke vyhľadajte a vyberte položku „Vzhľad a prispôsobenie“, prejdite na kartu „Obrazovka“ a vyhľadajte ponuku „Rozlíšenie obrazovky“.
V okne, ktoré sa zobrazí vedľa nápisu „Displej“, sa nachádza rozbaľovacia ponuka, v ktorej sú uvedené nasledujúce možnosti:
- Zobrazenie prenosného zariadenia.
- Pomocná obrazovka.
Výber druhej položky vám umožní prepnúť z externej obrazovky na laptop a naopak.
Pripojenie externého monitora k notebooku v systéme Windows 10
Na klávesnici stlačte WIN + P. Ak k reakcii nedošlo, môžete skúsiť stlačiť špeciálne tlačidlo FN + P.
Na pravej strane obrazovky sa zobrazí ponuka s výberom režimu prehrávania.
V niektorých modeloch je druhá obrazovka spojená pomocou kombinácie klávesov.Napríklad Fn + F5, Fn + F7 atď.